Your Basket
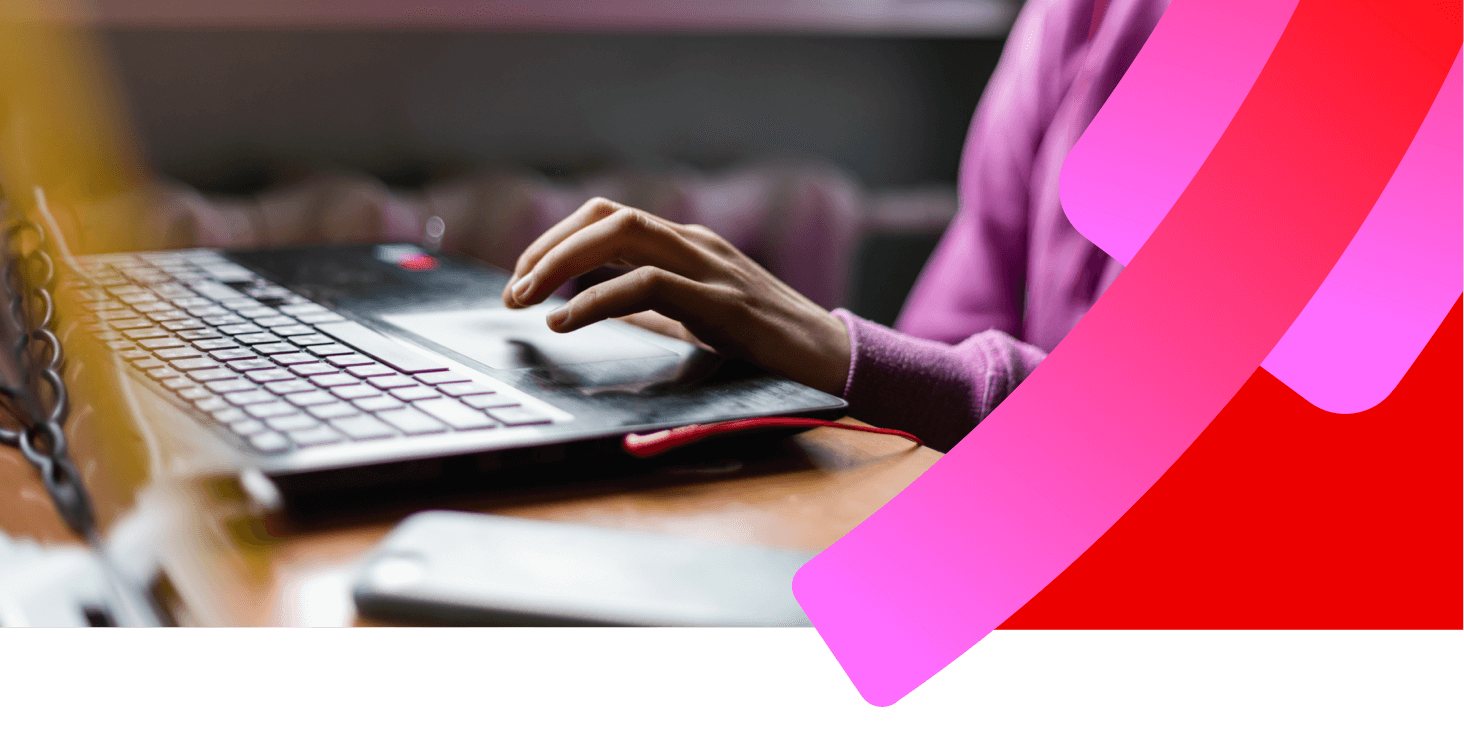
How to turn on and use AirDrop
If you’re using an iPhone 11 or a newer model, follow these steps to turn on AirDrop:
- Launch the Control Centre by swiping up from your iPhone's bottom bezel.
- Press and hold the WiFi button until 6 further options appear on-screen.
- Tap the AirDrop icon.
- Once there, tap Contacts Only or Everyone to turn on AirDrop. Alternatively, you can keep it switched off by tapping Receiving Off.
Once you’ve turned AirDrop on, you’ll be free to share files from any iPhone app that includes the built-in Share sheet. For newer devices, you can follow these steps to start sharing:
- Open an app or a file (for example, a photo).
- Tap the Share button. Handy tip! If you are sharing a file from the Photos app, you can swipe right or left to select multiple files.
- Tap the AirDrop button.
- If the person you’re sharing with also has an iPhone 11 or iPhone 12 model, you can simply point your iPhone in the direction of their device.
- From there, you should see the other user’s profile picture appear on-screen. If there are multiple devices nearby, you may see a red numbered badge on the AirDrop button. Tap AirDrop and then select the user you’d like to share with.
Helpful hint: If the person you’re sharing with is already in your Contacts, you’ll see an image next to their name. If they’re not in your Contacts, only their name will appear.
You also need to remember to log into the iCloud if you’ve chosen to AirDrop to Contacts Only.
To turn on and use AirDrop on an iPhone XS (or earlier), you’ll need to do the following:
- Launch the Control Centre by swiping down from the top right-hand corner of your screen. You can use the battery life symbol as your marker to start from.
- Press and hold the WiFi button.
- Tap the AirDrop icon.
- Turn on AirDrop by selecting either Contacts Only or Everyone.
Once AirDrop is turned on, you can use virtually same method as above to share files. But you won’t be able to highlight another user by pointing your iPhone in the direction of their device, as you can on newer models. Instead, look through the available profiles appearing on-screen.
Fancy an upgrade on your old iPhone?
It’s not only iPhone devices that can benefit from the wonders of AirDrop. You can also transfer files from your iPhone to a MacBook laptop or desktop, anytime. If you wanted to share a high-resolution photo, for example, you can:
- Choose a photo from your iPhone’s camera roll.
- Tap the Share button.
- Open Finder on your Mac.
- Open AirDrop. Once done, your iPhone should automatically find the Mac.
- Select the user and then Send. The photo will land in the Mac’s download folder by default.
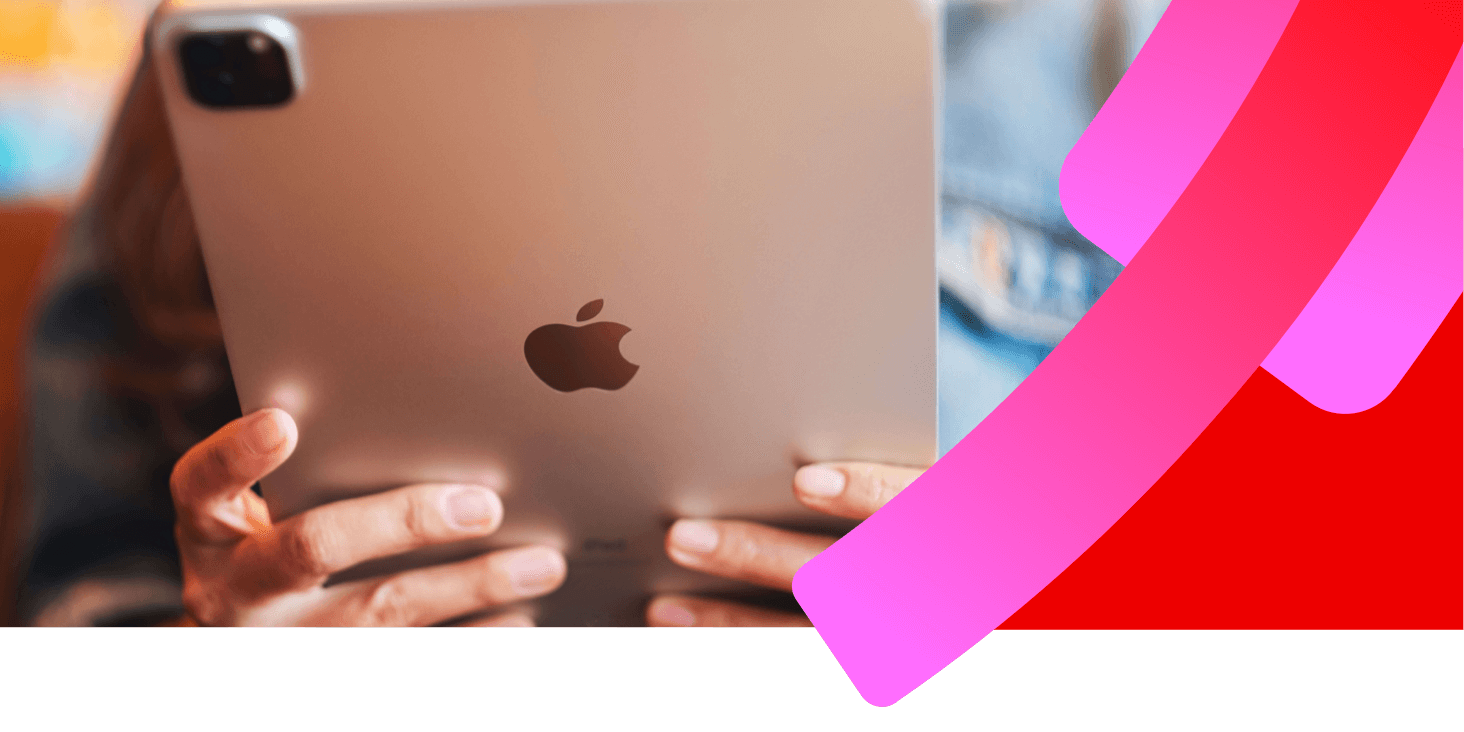
Managing your AirDrop settings
You have a number of options at your disposal when managing AirDrop settings.
You can control who sees your device by visiting Settings, then General. Or by revisiting the options in the Control Centre. As mentioned, you can choose to share with Contacts Only, Everyone or you can even switch to Receiving Off.
How to block AirDrop on an iPhone
If you wanted to block AirDrop altogether, you can do so using Screen Time restrictions. This can be especially useful if you’re keen to add parental controls to your child’s Apple device. To do so:
- Go to Settings on your iPhone.
- Scroll down to find Screen Time.
- Tap Content & Privacy Restrictions.
- Select Allowed Apps.
- Tap the AirDrop On/Off slider until the switch is greyed out.
You can easily re-enable AirDrop by following the above steps again.
