Your Basket
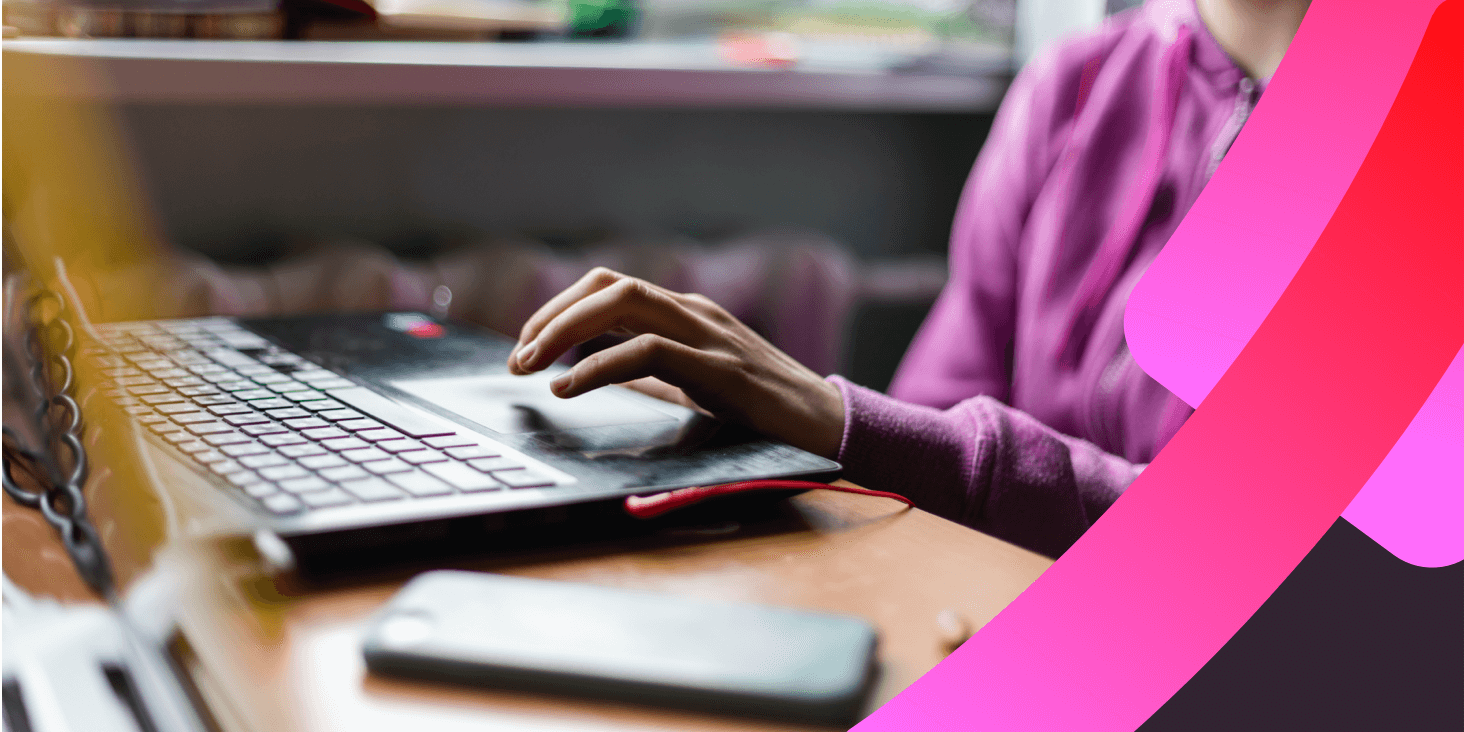
What are some good ways to keep your kids safe online?
Naturally as your children grow up they’ll want more freedom to surf the internet unaided. Without giving your child a lecture on the dark side of the web, there are a few things you can teach them to make sure they stay safe online. As well as the below articles, you could also take our Children's internet safety test to assess your own knowledge.
Under no circumstances should your child reveal their name, home address, telephone number, email addresses, school name or anything else personal to anyone they meet online. The more online predators know about your child, the more at risk they become.
Always remember to log out of computers you use in a public place, and never let anyone else use your mobile device unless you trust them.
You should try to have different passwords for different sites and make a strong password for every site. They mustn’t contain any personal information, but should include a mixture of lowercase and capital letters, special characters and numbers. Also, make sure you log out of all your social media accounts before you leave a public computer.
While it’s nice to post pictures, sometimes you just never know where they will end up. Privacy settings on social media sites should also be thoroughly assessed and parental controls amended as required (see below for more on this).
If someone asks your child to meet them in the real-world after striking a relationship online, they should report it to you immediately.
Rising to the bait can be one of the worst things young people can do online. Assure them they can confide in you if this happens and that you will deal with it together.
If your child is in a chat room or any public space, encourage them to create a screen name that doesn’t include any part of their real name or date of birth. Online predators will be scouring for such indicators.
How to go further to keep your children safe online
Making rules is easy, implementing them is a different story. You may need to adopt various techniques to make sure your child trusts your judgment and therefore follows your rules and your example. Think about the following:
- Go online together so you can understand your child’s online activity and build a rapport together behind a computer
- Keep the computer in a common area where supervision and collaboration is easier
- Ask their school and any local societies what they do to protect their pupils/members’ information
- Always be mindful of your child’s internet use without being intrusive – the more your child wants to share things with you, the better chance you have of protecting them
- Take every complaint they make about the internet seriously. Even if you think it’s only something minor, it might seem like a huge deal to them.
- Use our handy Children's internet safety test to find out more information on how to keep your kids safe online
Should you monitor your children's activity online?
A lot of parents find this quite a moral quandary, but it really shouldn’t be. What it boils down to is this: if your child is under 18 and mature enough, they will understand that parental controls have been put in place for their safety; if they don’t understand that parental controls have are there to protect them, then they are probably too immature not to have them.
Children will no doubt complain about the so-called intrusion, which is why good parenting involves spending some quality time with your child explaining the downsides of too much screen time and the plethora of inappropriate content and dangerous people online.
With regard to their privacy, children should be aware that total freedom only comes with adulthood, until then they are your responsibility so must live by your rules.
If they get upset because you don’t trust them, it’s a good idea to insist that you do, but there are a lot of people out there with online access who you don’t and that’s why you have the rules you have.
How to keep your children safe on social media apps
Social networking apps are designed to help us feel more connected and are mostly harmless and fun. However, they do have their murkier sides. They can be hotbeds for malicious cyberbullying, which appears to be on the rise, year on year.
It’s imperative that parents understand the apps their children are using and how their child is using them. Understanding this not only helps when implementing some parental controls, it also means you can communicate with your child about the app on their level. The more approachable you are, the better they can confide in you should anything untoward happen online.
Parental controls on social networks aren’t always obvious, but they do exist on all the major platforms. The best way to learn more about them is to just get stuck in.
It’s almost impossible to stop children encountering inappropriate and adult content on social media sites like Instagram, but you do have the option of blocking other users. Just visit the offending profile, tap the menu symbol (three dots) and ‘Block’. You might also want to tap ‘Report’ and make Instagram aware of any unacceptable conduct.
If your child encounters offensive material on YouTube, find the More symbol (three dots) and tap ‘Block this video’ or ‘Block this channel’, as appropriate. There are guidelines on child protection issued by Google which owns YouTube.
If you want to hide explicit content during your child’s online searches, use Google’s SafeSearch facility. Visit the Google homepage, tap ‘Settings’ > ‘Search Settings’ and tick ‘Turn on SafeSearch’.
It’s important to limit who can contact your child on this platform: you don’t want any strangers watching their performances. Tap the ‘Settings’ menu and then ‘Who Can – Contact Me’ and then ‘My Friends’. Now only added friends can send your child a Snap. (It’s probably a good idea to go through their list of friends with them, too.)
Again, it’s nigh-on impossible to protect any child completely on Twitter as you have to be fed content to then manually block it. You just need to deal with situations as they arise. Tap the down arrow at the top of a Tweet and then, as appropriate, choose ‘I don’t like this Tweet’, ‘Mute’, ‘Block’ or ‘Report’.
With Facebook, it pays to be proactive with the app’s privacy settings. You will need to go through the timeline and manually make any adjustments to content you deem inappropriate. Just tap the horizontal dots on the top-right of the offending post and then select the most fitting response from the drop-down menu; from simply hiding it to reporting it as a violation of Facebook’s community standards.
Phone and tablet safety
Smartphones and tablet screens are in front of our children like never before, challenging parents to consider their screen time and what controls they can use to protect them. Here’s some advice with regard to parental control software on Apple’s iPhone and iPad:
- iPhone: Within Apple’s iOS operating system, you can tweak parental control on an iPhone. Whether your child has their mobile phone or they’re using yours, you can use Screen Time to limit in-app purchases and manage content privacy restrictions. Just go to Settings and tap Screen Time. Hit Continue and then select My [Device name] or This is My Child’s [Device name]. If it’s a shared device and you’d like to make sure settings are not adjusted by anyone except you, tap Use Screen Time Passcode. Then re-enter the passcode to confirm. If you’re setting everything up on your child’s iPhone, follow the prompts until you get to Parent Passcode. From there, enter a passcode and re-enter to confirm.
- iPad: Using the Apple operating system, or iOS, there are a number of ways to implement app limits as well as time limits which can prevent children from spending too much time online. Start by opening the Settings app and tapping Screen Time. Set a passcode by tapping Use Screen Time Passcode and inserting a four-digit code when prompted. To set content limits, tap Content and Privacy Restrictions. Enter the passcode and the turn on the Content and Privacy Restrictions. Once enabled, these parental controls allow you to set different restrictions and control the default applications that come with the iPad. For example, you will be able to disallow Location Services and Share My Location so your child doesn’t reveal their location if prompted by strangers up to no good.
You can find out more about internet safety and gain that extra peace of mind from Internet Matters.
