Your Basket
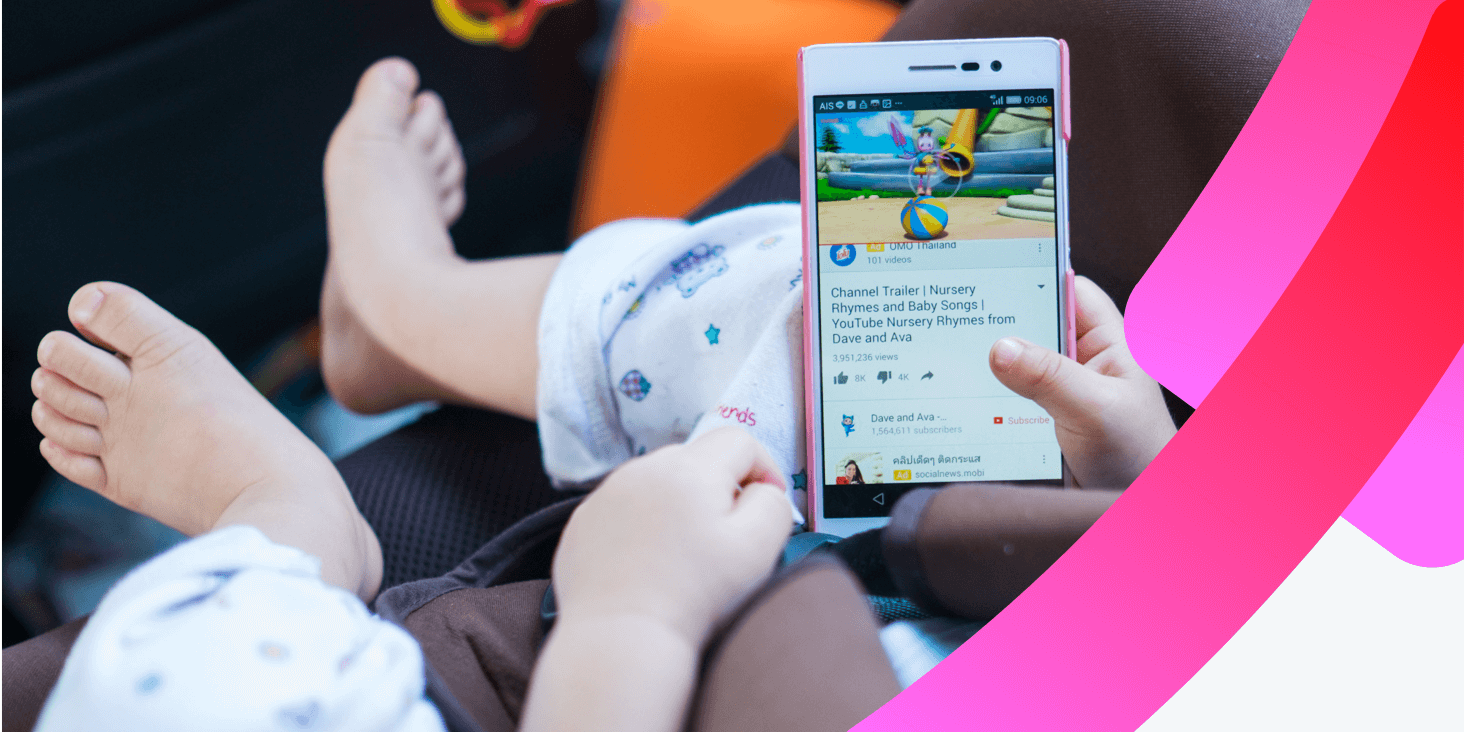
Setting a PIN on an Android phone or tablet
Setting up a PIN to lock your own devices is probably a good idea. Just a few steps will lock up your apps and any content on your phone:
- From the Home screen, select the Settings icon.
- Under the Settings menu, select Security and Screen Lock, to be found under the Personal sub-heading.
- Within Screen Security, select Screen Lock; you will then be prompted to enter a Pattern, PIN or Password.
Create a user account on your Android phone
It’s more than likely that you will have already set yourself up as the main account holder on your Android device. Once you are established as the prime user you can then create a child account or another user account and set up parental restrictions on them. This is how you do it:
- From the Home screen, select the Settings icon.
- Under Settings, find the option to Add Users.
- You will be asked to designate this as a User or Restricted Profile account; choose the latter. If you don’t already have a screen lock set up (as we said above), you’ll be asked to do that now.
- Once your restricted profile is ready, you’ll see it will pop up at the top of the screen. Hit the settings icon to the right side of New Profile to name your Restricted Profile.
Set a data limit
Most network providers allow you to use a certain amount of mobile data each month. You can set a data limit on your smartphone so that you’ll never run out of data or incur a penalty for using more than allowed. Here’s how you do it:
- Go to Settings and tap Data Usage.
- Switch the toggle on for Set Mobile Data Limit.
- If the date beneath this is different to the day your allowance refreshes, tap on this and select Change Cycle.
- Set the day your allowance refreshes.
- The graph should now have two lines: one that shows your data limit and another that lets you set a warning.
- To set your limit, drag the top line up or down. The top line acts as your data limit and it will let you choose a limit equal to your monthly allowance if you wish. It might be worth setting it slightly lower so that you always have extra mobile data to use if you can’t get onto the WiFi.
- You can drag the lower of the two lines up or down, too. This second line acts as your data warning limit. It will notify you when you’ve reached the warning level, ensuring that you don’t go over it. A good example would be to put your warning at around 80 percent of data allowance. So if you have 10GB data each month, the warning should be set at 8GB.
Screen pin apps
With screen pinning, it lets you fix an app to the home screen to keep it open and in view until you unpin it. For example, you can pin a game and hand the phone to your child so that they can play it.
With the screen pinned, your child will only be able to play in that app. When you take the phone back, you’ll need to unpin it from the screen before you can use other apps again.
Before you can use screen pin, you’ll need to make sure app pinning is switched on.
- Open your phone's Settings app.
- Tap Security or Security & location > Advanced > App pinning.
- Turn on App pinning.
After you’ve turned on app pinning:
- Go to the screen you want to pin and then swipe up to the middle of your screen.
- At the top of the image, tap the app's icon and then tap the pin.
Google Family Link app to monitor web activity
You can manage a number of things on your child’s Google account using Google Family Link. It lets you limit or block access to apps, such as gaming or social media, and allows you to view your child’s activity too. You’ll be able to see how much time they spend on a specific app when it’s open and on the screen. Here’s how:
- Open the Google Family Link app and select your child.
- Tap Set up on the App activity card. After you’ve switched it on you’ll be able to monitor your child’s activity in a few hours.
Restrict Google Play purchases
The best way to stop your child from making in-app purchases, or buying a game from the app store on their Android device, is to set up a password for all purchases. It's worth doing on your own phone too.
- Open Google Play and tap the menu button.
- Select Settings and under User Control, tap Use password to restrict purchases.
- Once it’s enabled, tap Set or change PIN and set up an initial password, one that your child can’t guess easily.
Samsung parental controls
While there are positive steps you can take, it’s worth pointing out that on Android devices your level of parental control differs from those on Apple iOS devices.
For instance, you won’t find a complete set of tools at operating system level to apply parental controls on Samsung phones. For that you’d have to download and install third-party app to be sure your kids are following a set of rules. That aside, there are some constructive things you can do.
- Click on the Internet Explorer icon.
- Select the ‘Bookmark’ option.
- Use the tab on the ‘History’ option to view your child’s search history.
Secret Mode on Samsung devices allows the user to browse and not leave any record of the webpages they visit. This is how to password protect it from your children.
- Click on the Internet Explorer icon.
- Tap on ‘Tabs’.
- Click on ‘Turn on Secret Mode’.
- Set a password. This will need to be 4 characters, with at least one letter.
- To use this mode, you will need to enter a password every time.
You can apply some level of oversight to the Google Play Store: the source of so many games, apps, films and music content on a Samsung tablet.
Also, consider downloading the light, child-friendly version of apps like YouTube, with YouTube Kids – read through our YouTube child safety content first.
With Google Play, here’s how to put parental controls on for a Samsung Tablet.
- Open the Google Play Store and select the menu in the upper left-hand corner. Use the icon with three lines, next to the search box.
- Using the side menu, scroll down and choose ‘Settings’.
- On the page that opens, choose ‘Parental Controls’.
- On the next page, toggle Parental Controls to ‘On’ and create a PIN. Probably best to use a PIN you will remember and that your children cannot guess.
- You will then have the power to configure movies, apps, films, TV and magazines to the required maturity level for your children.
Google Pixel parental controls
The Google Pixel family, comprising of Google Pixel 4, Google Pixel 4XL, Google Pixel 4a and Google Pixel 4a (5G) are great smartphones for children. Their larger screens are perfect for playing games, reading educational material or watching videos. But with that comes the dangers of accessing mature content or downloading adult applications and videos. Here’s a few ways you can add parental controls to your child’s Google Pixel device…
Turn on parental controls in the Google Play Store
Android’s operating system doesn’t have specific parental controls built into the devices. Instead, the parental controls are in the Google Play store. When you put these controls in place you’ll restrict what your child can download from the store.
- Open the Play Store app and tap the Menu button.
- Tap Settings > Parental Controls.
- Toggle the Parental Controls switch to ON.
- Create a PIN.
From there you can select the different categories, such as Films, TV, Apps & Games or Music, and restrict your child’s access to the content types by age or maturity.
Huawei parental controls
If you’re worried about your child coming across adult content on their device or one they have access to, you can set up parental controls in just a few taps. You’ll be able to restrict their access to the internet at certain times of the day, and you can repeat this on a daily, weekly and monthly basis.
Here’s what you’ll need to do:
- Open the HUAWEI AI Life App and go to Tools. Tap Parental control > New.
- You’ll see the Add device list. Select the correct device you want to modify and then set Online, Offline and Repeat options, and then confirm what you’ve done.
For more information on setting controls across a range of devices, apps and platforms visit Internet Matters