Your Basket
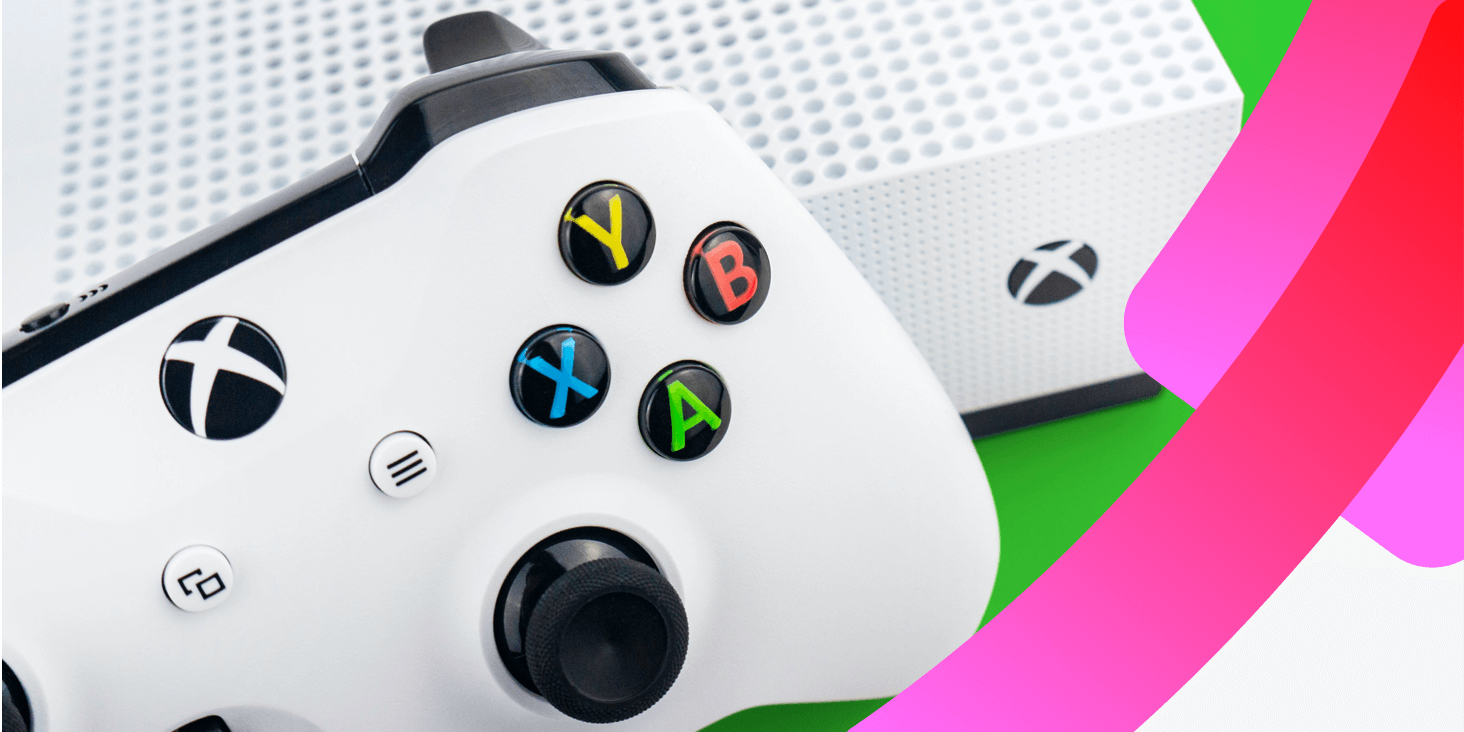
What age does your child need to be to play Xbox One?
There is no age rating to play the Xbox, though different games will be assigned different age ratings depending on the nature of their content and gameplay. Parents should monitor this, of course, but the key to peace of mind when getting your child an Xbox One is to understand, adjust and update the parental controls on the game system itself.
How you can make Xbox One safe for your children?
You can set up the parental controls on the system for each of your childrens’ profiles. It will stop them from making unauthorised purchases, accessing unsuitable content and engaging with strangers online.
Setting up general parental controls on your Xbox One
- Start by visiting the Xbox One dashboard and tapping ‘Settings’, then ‘Privacy and online safety’.
- Turn on ‘Child defaults’ to protect the user from all adult content. Or tap ‘Custom’ to adjust the settings to your requirements.
- Next up, select ‘Use, but customise’ to show a number of default privacy settings for you to choose from. Choose the ones you want to look at and customise them to suit your requirements.
- Now go to ‘Content and apps’ and tap ‘Access to content & apps’ and choose what age group you want the Xbox One to be restricted to.
Implementing content restrictions on your Xbox One
You can make sure your child doesn’t access inappropriate games by changing your family Xbox One settings by age.
- Press the ‘Xbox’ button > ‘Profile & system’ > ‘Settings’ > ‘Account’ > ‘Family settings’.
- Now select ‘Manage family members’, choose the child who you want to apply the restrictions to and under ‘Access to content’ choose the age-level restriction you require.
If you think it’s okay for your child to access a particular game or app that’s blocked by the age restrictions you’ve implemented, simply locate the content that you want your child to access. On the ‘Choose who will give permission’ screen, select your account. Enter your account’s email address and password, or the console’s passkey if it’s easier, then select ‘Always’ or ‘Just this once’.
Setting chat filters on Xbox One
You can configure message safety by visiting ‘Settings’ > ‘General’ > ‘Online safety & family’ > ‘Message safety’. Whenever you receive a message that’s beyond your safety setting, it’ll be replaced with ‘[Potentially offensive message hidden]’ instead.
Child accounts are set to the highest level of filtering, ‘Friendly’, by default, but you can change this setting as appropriate. The option to view filtered content is off for all child and teen accounts as standard.
How can you mute or block players on Xbox One?
You can protect your child from being contacted by certain players by muting them or blocking them entirely. If the player in question has breached the Microsoft Services Agreement or Code of Conduct you might want to consider reporting them too.
Press ‘Xbox’ > ‘People’ and select the gamertag of the player you want to mute. If the player is not on your friends list, select ‘Recent players’ or ‘Find someone’ and search the player’s gamertag. Now, from the player’s profile, select ‘Mute’. To unmute them at a later stage, follow the same procedure and select ‘Unmute’.
Blocking prevents your child from receiving messages, game invites, and party invites from that player. It also means they can’t see your online activity and automatically removes them from your friends list.
Press ‘Xbox’ > ‘People’ and select the gamertag of the player you want to block. If the player is not on your friends list, select ‘Recent players’ or ‘Find someone’ and search the player’s gamertag. Now, from the player’s profile, select ‘Report or Block’, and then select ‘Block’. To unblock them at a later stage, follow the same procedure and select ‘Unblock’.
Xbox also gives you the option to block a player after receiving an offensive or inappropriate message. Just go to ‘Xbox’ > ‘Parties & chats’ > ‘Message requests’. Choose the conversation that contains the player you want to block, select ‘More’ > ‘View profile’ > ‘Report or block’ > ‘Block’.
How to report bullying on your Xbox One
If someone has behaved inappropriately or sent an inappropriate message to your child, you should consider reporting the event to the Xbox authorities.
If your child tells you that someone has made them feel upset go to ‘Xbox’ > ‘People’. If the player is a friend, select ‘Friends’, and their gamertag. If the player isn’t a friend, select ‘Recently played with’, or select ‘Find someone’ and enter their gamertag to search. Once found, select their gamertag.
From the player's profile, select ‘Report or block’, and then select ‘Report’ and select a reason for the report:
- Player name or gamertag: Inappropriate player name or gamertag.
- Cheating: Unauthorised modifications, or attempted to be used, to gain an unfair advantage in multiplayer gaming.
- Player picture: Gamerpic is inappropriate.
- Voice communication: Inappropriate, abusive, or threatening language was used during voice communications.
- Unsporting behaviour: The player didn’t displayed bad sportsmanship.
- Quitting early: The player consistently quit multiplayer games to avoid losing.
If you want to add more information, select Add comment. When finished, select Report.
If someone has sent your child an inappropriate text or voice message press the ‘Xbox’ > ‘Parties & chats’ > ‘Chats or Message requests’. Select the gamerpic of the player you want to report, select ‘More’, and then ‘Report’. Select the reason for the report (see above). If you want to add more information, select ‘Add comment’. When finished, select ‘Report’.
How to set screen time restrictions on your Xbox
The Xbox One, as with all consoles, can be addictive. So, setting time limits for your child on Xbox One is a good idea. Here’s how to do it…
- Log in to your Microsoft account and click on the ‘Family’ tab if you haven’t already created a family group.
- Tap ‘Screen Time’ under the user who you want to restrict.
- Click the box under ‘Xbox One’ to enable the screen time functionality and then set the time limit that you think is suitable. (You can always adjust it alter if it doesn’t feel right.)
For more information on setting controls across a range of devices, apps and platforms visit Internet Matters