Your Basket
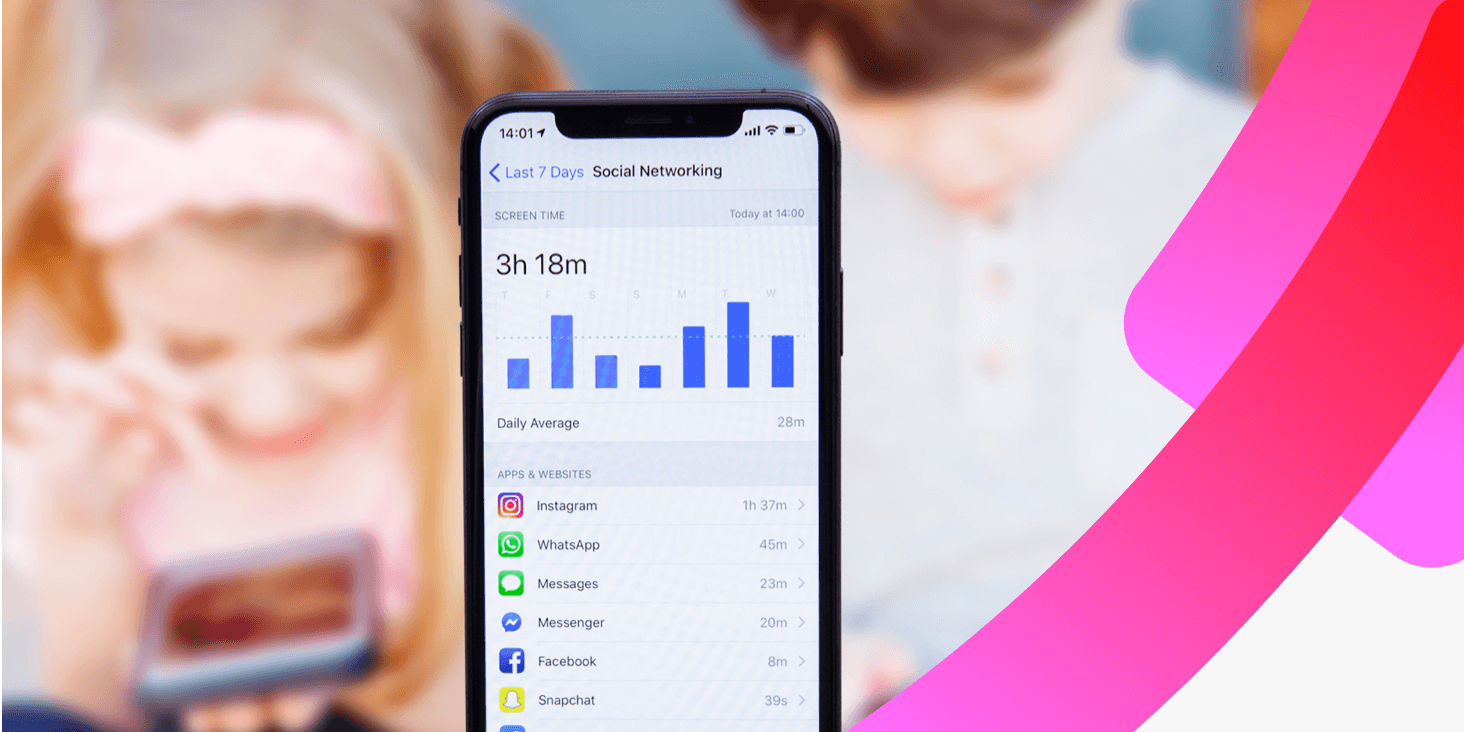
How to put restrictions on an iPhone
Using the Apple operating system, or iOS, you can tweak some settings for parental control on an iPhone. Whether your child has their own phone or they are using yours, you can use Screen Time to manage the content privacy restrictions and limit in-app purchases. Here’s how to do it in a few steps:
- Go to Settings and tap Screen Time.
- Hit Continue and then select My [Device name] or This is My Child’s [Device name].
- If it is a shared device and you would like to make sure settings are not altered, tap Use Screen Time Passcode. Then re-enter the passcode to confirm. If it’s your child’s iPhone, you can follow the prompts until you get to Parent Passcode; from there you can enter a passcode and then re-enter to confirm it.
Creating a Screen Time password will allow you to access a whole host of further settings to help protect your kids. Dive in for more detailed restrictions on their access.
Further parental controls on iPhone apps
Now that we’ve covered how to put restrictions on an iPhone, let’s look at other parental controls you can put in place.
Putting content and privacy restrictions in place gives you peace of mind that your child won’t stumble across inappropriate content on websites, use old or new apps, or access explicit content. By this we mean any form of media, such as films rated 15 or above, or music with explicit lyrics.
- Go to Settings and tap Screen Time.
- Tap Content and Privacy Restrictions then turn on Content & Privacy.
- Choose the settings you want for a particular feature, app or setting.
Just so you know, you can restrict access to:
- Music, podcasts and news.
- Music videos.
- Films and TV programmes with specific ratings.
- Books with specific ratings.
- Apps with specific ratings.
Kids can get around parental controls by turning to Siri. However, you can limit Siri’s features too. Here’s how:
- Go to Settings and tap Screen Time.
- Tap Content and Privacy Restrictions. Enter your passcode if you’re asked and then tap Content Restrictions.
- Scroll down to Siri, then choose your settings.
You can restrict access to the following Siri features:
- Web Search Content: prevent Siri from searching the web when your child asks a question.
- Explicit Language: prevent Siri from displaying explicit language.
Think of Game Center as Apple’s take on social networking for multiplayer gaming. It lets users play games with other online users, track achievements and compare scores.
To restrict your child’s access to Game Center, do the following:
- Go to Settings and tap Screen Time.
- Tap Content and Privacy Restrictions. Enter your passcode if you’re asked and then tap Content Restrictions.
- Scroll down to Game Center, then choose your settings.
From here you’ll be able to restrict access to these Game Center features:
- Multiplayer games
- Adding friends in Game Center
- Screen and sound recording.
Setting verbal limits for screen time and enforcing it can be tricky. Thanks to Apple, a few simple taps can help you curb your child’s screen time, and you won’t have to wrestle them for the device.
Before you set a limit on using certain apps or enforce a downtime schedule, you can view a report that shows how the device is used, what apps they’ve opened and even what websites they’ve visited throughout the day.
You’ll need to make sure Screen Time is turned on first. Once it is follow these steps to set screen time limits:
- Go to Settings and tap Screen Time.
- From there, tap Downtime and switch the toggle on. You can customise a schedule for when your child can use certain apps or view web content.
- For daily screen time limits on apps and websites, tap App Limits > Add Limit. Then you can choose a specific app or website that your child won’t be able to use.
While some apps only work if you turn on Location Services, other apps don’t require them but it’s still there working in the background. To prevent your child from revealing where they are using their iPhone here’s what you’ll need to do:
- Go to Settings > Privacy > Location Services.
- Make sure Location Services is on.
- Then, scroll down to find the app in question.
- Tap the app and select Never.
There are other options, such as Never, Ask Next Time and more, but choosing one of those options will mean your child will be able to share their location sometimes. We suggest sticking with Never until you’re happy to change this feature.
Most of us have been guilty of purchasing something in an app by accident. To stop your child from making in-app purchases to boost their lives in a game, or buying an app from the Apple app store, here’s what you need to do:
- Go to Settings and tap Screen Time.
- Tap Content and Privacy Restrictions. If asked, enter your passcode.
- Tap iTunes & App Store Purchases.
- Choose a setting and set to Don't Allow.
Parental settings and dealing with adult content on iPhones
When your children are using their various devices, one delicate area of concern is always adult content. It’s not something you want your kids to see at various ages, so as parents you do what you can and try and put some limits on their technology – and iPhones are no exception.
It’s worth keeping in mind that if some mature or adult material does get to your child, hopefully you’ll have an open and supportive relationship so they could talk to you about any issues – this is ideal and not always the case of course.
Set up an approved and blocked web list
All iOS devices allow you to automatically filter out certain website content in the Safari browser and apps on the phone. You can also add specific websites to both an approved or blocked list. To safeguard your kids or other family members from viewing or accessing harmful content, this is what you do:
- Go to Settings and Screen Time.
- Tap Content and Privacy Restrictions and enter your Screen Time passcode.
- Then hit Content Restrictions, followed by Web Content.
- You can then choose Unrestricted Access, Limit Adult Websites or Allowed Websites Only.
Set up parental controls on social media apps
We’ve covered how to put the right parental controls in motion on your child’s iPhone. But as they get older, the need to join different social media platforms will increase. Or, maybe they’re already asking to join Facebook, Instagram, TikTok or another app. If you choose to let them create an account you should consider adding a few parental controls to them too, that way you’ll keep your child safe from any predators or inappropriate content.
Read our guides on parental controls.
Disable social media apps
If you don’t want your child using social media, it’s fairly easy to disable the apps on your iPhone or your child’s device. Simply do the following:
- Go to Settings and tap Screen Time.
- Tap Content and Privacy Restrictions. Enter the passcode if prompted and then toggle the switch next to Content and Privacy Restrictions.
- Tap Allowed apps.
- Tap the switch next to the social media apps you want to block your child’s access to.
Internet Matters
For more information on setting controls across a range of devices, apps and platforms visit Internet Matters