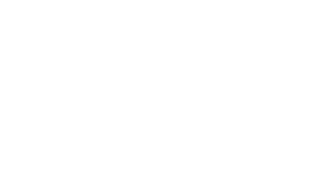Which WiFi Hub do you have?
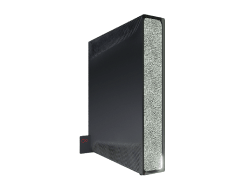
Hub 5

Hub 4

Hub 3
What colour light is showing on your Hub?
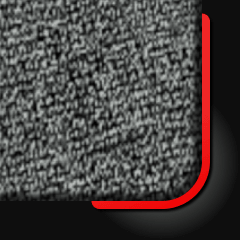
Solid red light
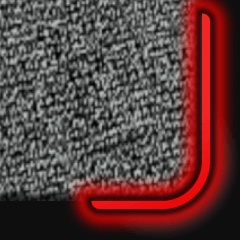
Flashing red light
Seeing something different?
If you’re seeing Virgin Media router lights that are different to those listed and your WiFi is not working, run a test on your broadband connection.
Understanding what the Virgin Media Hub 5 lights mean
The Virgin Media Hub 5 lights are much easier to understand compared to our older Hubs. The Hub 5 only has one light which you’ll see on the front, bottom right.
This LED router light will flash different colours to let you know the Hub 5’s status and if there are any connection issues.
Hub FAQs
Turning the Hub off and on again, along with checking the cables are plugged in firmly, usually sorts most issues.
If that hasn’t helped, run a test on your broadband connection to check for issues or any faults in your area. We’ll help you with a fix or to book an engineer (if you need one) from there.
Has this helped?
Has this helped?
Don’t worry, one of our team can help
What light is showing on your Hub?
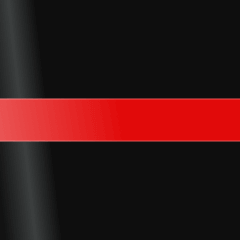
Solid red light
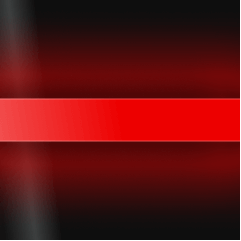
Flashing red light
Seeing something different?
If you’re seeing Virgin Media router lights that are different to those listed and your WiFi is not working, run a test on your broadband connection.
Understanding what the Virgin Media Hub 4 lights mean
The Virgin Media Hub lights meaning for the Hub 4 is much more straightforward compared to our older Hubs, as the Hub 4 only has one light, which circles around the whole top quarter of the Hub.
This LED router light will flash different colours to let you know the Hub 4’s status and if there are any connection issues.
Hub FAQs
Turning the Hub off and on again, along with checking the cables are plugged in firmly, usually sorts most issues.
If that hasn’t helped, run a test on your broadband connection to check for issues or any faults in your area. We’ll help you with a fix or to book an engineer (if you need one) from there.
Has this helped?
Has this helped?
Don’t worry, one of our team can help
What lights are showing on your Hub?
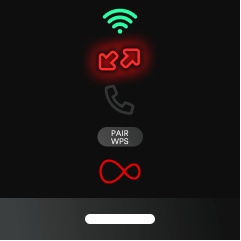
Solid white power light, solid green WiFi light, flashing red internet light
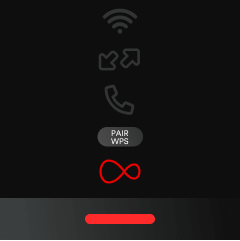
Solid red power light
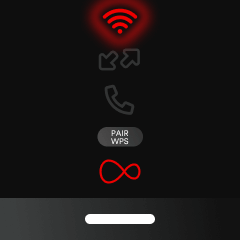
Flashing red WiFi light
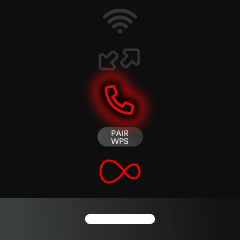
Flashing red phone light
Seeing something different?
If you’re seeing Virgin Media router lights that are different to those listed and your WiFi is not working, run a test on your broadband connection.
Understanding what the Virgin Media Hub 3 lights mean
The WiFi Hub usually has just one light on, but every now and then you might see the other router lights turn on, too. Read on to understand the Virgin Media Hub lights meaning below:

WiFi LED
This light tells you the Hub’s WiFi status. It should flash when the Hub powers-up, it then stays green for a couple of minutes while it connects, before turning off completely. It may also flash green when the WPS button is used.

Internet LED
This Hub light can show the status of the Hub’s connection to our broadband network. It should flash when you turn on the Hub, then stay green for a few minutes before turning off. If the Hub is installing a software update, you may see this light flash green.

Phone LED
This Hub light lets you know the status of the phone network, and useful if you’re receiving your home phone service through our broadband connection. It should flash when you switch on the Hub, then stay green for a few minutes before completely turning off. It may turn on if there's an issue with the phone network.

WPS Button (WiFi Protected Set Up)
You can use this button when you want to connect WPS enabled wireless devices to your home network.
Power LED
This last light at the base of the Hub indicates when the Hub is powered on. It should flash white when the Hub powers up, then stay lit white after that.
Ethernet port LEDs
On the back of the Hub 3 there are four Ethernet ports which can be used to make wired connections with computers and other devices. Each Ethernet port has its own light to show a connection between the Hub and the attached device.
If you’ve connected your device to the port using an Ethernet cable, and the port light doesn’t come on, make sure you check that the cable isn’t damaged, and make sure it’s pushed in firmly into your device and the Hub.
Hub FAQs
Turning the Hub off and on again, along with checking the cables are plugged in firmly, usually sorts most issues.
If that hasn’t helped, run a test on your broadband connection to check for issues or any faults in your area. We’ll help you with a fix or to book an engineer (if you need one) from there.
Has this helped?
Has this helped?
Don’t worry, one of our team can help