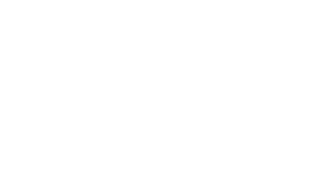If your home WiFi signal needs a helping hand, our mesh WiFi Pods are designed to do just that. Part of our WiFi guarantee, discover how you can boost your broadband signal across your whole home and get the best possible connection for you and your devices. WiFi Max customer? Don’t forget to download the Virgin Media Connect app to get the most out of our WiFi Pods.
Don’t yet have one? See if you’re eligible to order a Virgin Media WiFi Pod.
What type of WiFi Pod or Booster do you have?
To help you get the information you’re looking for, first choose the type of WiFi Pod or Booster you have. Pods and Boosters work to enhance your WiFi signal in different ways. So, we want to help you make the right choice.
Pick the WiFi Pod or WiFi Booster that best matches the one you have.

WiFi Pod (black)
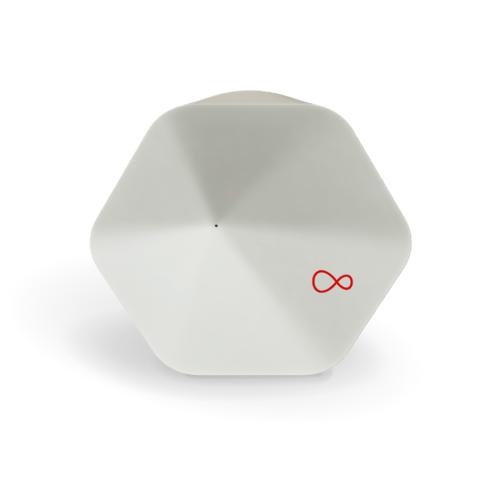
WiFi Pod (white)

WiFi Booster
WiFi Pod (white)
Using our mesh WiFi Pods (white), boost your home broadband coverage and make sure no room is left unconnected. All the information you need to set up your first Pod or fix an issue can be found here.
How can we help you?
FAQs
You can get signal-boosting WiFi Pods (white) if you need them thanks to WiFi Max – our WiFi guarantee. Using next-level mesh technology, our WiFi Pods give you better coverage and faster broadband speeds around your whole house.
WiFi Pods contain clever tech that learns how you and your family are using your WiFi network. It then enables them to create the ultimate surfing conditions for your home network.
To get started, all you need to do is plug in your WiFi Pod and pair it with a Hub 3, 4, 5 or 5x.
You can see how fast your home internet is by running a speed test using the free home scan feature on the Virgin Media Connect app. If you aren’t getting download speeds of at least 30Mbps, you’re eligible for a WiFi Pod.
You may only need one Pod to get the WiFi coverage you want. But if you still aren’t getting speeds of at least 30Mbps, you can ask us for up to two extra Pods (one at a time).
- Plug the WiFi Pod into a socket on a wall inside your home and make sure it’s upright.
- Choose somewhere halfway between your Hub and where you’re experiencing poor coverage.
- If you have more than one located on different floors, try to place one directly over the other.
- Avoid the bathroom and make sure the Pod isn’t hidden by furniture.
Our WiFi pods are quick and easy to set up, thanks to our step-by-step WiFi Pod (white) installation guide. The steps are exactly the same if you’re installing a second or third Pod too.
Your WiFi Pod needs up to 24 hours to get used to its new home. So, it’s best not to move it before then.
You can monitor your WiFi Pod (white)'s health, signal strength, and speeds using the Virgin Media Connect app. Is something not quite right? Try your Pod in different places around your home to find the best spot.
Each time you move it, however, just remember to give it 24 hours to settle in before testing it again.
WiFi Pods are designed to improve coverage where download speeds aren’t at least 30Mbps in every room of your house. The speed you can actually expect, however, will depend on:
- The speed of your broadband coming into the Hub
- How much overall network traffic there is
- The type of device and/or application you’re using
- What WiFi banding your device uses – 5GHz or 2.4GHz
- How far your device is from the WiFi Pod
- Signal-blocking equipment, devices, or furniture
To understand what the different lights mean on our WiFi Pods, please see our WiFi Pod lights explained.
The light should pulse for up to 10 minutes after you first plug the Pod into a socket. As soon as it connects, the light on the WiFi Pod (white) will turn off.
If there’s no light at all when you plug it in, it could mean that your Pod is faulty. To check, you can use our WiFi Pod (white) troubleshooting guide.
Have a visual impairment or can’t check the Pod lights for any other reason? Ask someone you trust to help set things up for you – like a friend, family member, or carer. You can also ask one of our technicians to set up your Pod. To do so, get in touch using one of our accessible contact options.
Is the light on the Pod pulsing for longer than 10 minutes? It may mean there’s a fault. Our WiFi Pod (white) troubleshooting guide can help you find out find out what the problem is – and how to fix it.
Ask someone to check your Pod light if you’re visually impaired or can’t check for any other reason. One of our technicians can also help if you prefer – simply get in touch via one of our accessible contact options.
No – our WiFi Pod (white) doesn’t support WPS connections.
It’s possible you’ll need to try your new Pod in a few places to see where it’s most effective. As soon as you find out where it gives you the best coverage, leave it there!
A great way to check your White WiFi Pod’s (white) health, signal strength, and download speeds is with the Virgin Media Connect app. If speeds aren’t as good as they could be, try your Pod in different places.
Don’t forget to give your Pod up to 24 hours to settle in whenever you do move it to a new location.
It’s always a good idea to plug your Pod in if it’s placed near your device – like your games console. For this, we recommend using a Cat6 Ethernet cable for the best experience.
You might need to turn the Pod that’s connected to your device off and on again for it to be recognised and added to your network.
We don’t recommend it – unless it’s absolutely necessary. While it is possible to plug a WiFi Pod (white) into an extension lead, it may not give you the best experience.
Don’t worry, this is normal – the Pod has a built-in fan to cool it down.
Sky devices
Our mesh WiFi Pods can’t help extend your Sky Q network – or connect your Sky Q box or mini boxes. This is because Sky Q uses its own hidden WiFi network.
What you can do, though, is connect your Sky Q box to your Virgin Media Hub (or Pod) via an Ethernet cable. By doing this, you can then set up your Sky Q box as your main Sky network hub.
Sonos speakers
Sonos speakers should be kept at least three feet away from the WiFi Pods (white) – and other devices. You should also check that your speakers are up to date with the latest firmware.
You must only connect one Sonos speaker, Connect, or Boost to your Pod with an Ethernet cable. The Sonos system should then create its own network using your home WiFi.
Ring doorbell
Unfortunately, Ring doorbells can – for some reason – disconnect themselves from time to time. Should this happen, you’ll need to reset your doorbell manually if you want to reconnect them to your WiFi.
Other smart home devices
All other devices that can use WiFi or Ethernet should work with the WiFi Pods. If not, please use our online troubleshooting guide.
WiFi Pod (black)
Our new mesh WiFi Pods (black) are designed to enhance your home broadband coverage. From setting up your first Pod to getting help with an issue, you’ll find everything you need to know here.
How can we help you?
FAQs
Our WiFi Pods use signal-boosting mesh technology to enhance your home broadband connection. You can get them if you need them as part of WiFi Max – our superfast WiFi guarantee.
Each Pod is designed to work with your WiFi Hub to offer better coverage and faster speeds around your whole home. The intelligent technology inside each WiFi Pod learns how you and your household use your broadband. Using that information, the WiFi Pod can then create the best conditions possible for your home network.
All you need to do is plug in your WiFi Pod and pair it with a Hub 3, 4, 5 or 5x.
You can get a WiFi Pod if you can’t get download speeds of at least 30Mbps in every room. One Pod can often be enough to boost WiFi coverage – but you can ask us for up to two extra Pods (one at a time) if you’re still not getting those download speeds in every room.
To check how fast your internet is, run a speed test using the Virgin Media Connect app.
- Plug the power cable into the WiFi Pod (black) and a nearby power socket.
- Place the Pod somewhere in the open – preferably on a table or shelf for best coverage.
- Ensure the power socket is switched on at the wall and then press the power switch on the back of the Pod to power up. A light should appear to indicate this.
- Place the Pod halfway between the Hub and the area of poor WiFi.
Our WiFi Pods (black) are quick and easy to set up – the details of which can be found in our WiFi Pod (black) setup guide.
If you’re installing extra Pods, no worries, the steps to these are the same as the first.
Your WiFi Pod will need up to 24 hours to get settled into its new home, so, try not to move it before then.
The Virgin Media Connect app lets you see your WiFi Pod’s health, signal strength, and speeds. If something doesn’t look right, try plugging the mesh Pod into a few different places around your home to find the best coverage.
Our WiFi Pods are designed to enhance your home network where download speeds aren’t at least 30Mbps in each room. The actual speeds you can expect will depend on factors like:
- How fast your broadband is coming into the Hub
- The amount of overall network traffic
- What device and/or application you’re using
- Your device’s WiFi banding – 5GHz or 2.4GHz
- The distance from your device to your WiFi Pod
- Anything that might block the signal to your WiFi Pod
- Other electrical equipment or wireless devices
To understand what the different lights mean on our WiFi Pods, please see our WiFi Pod lights explained.
When you first plug the WiFi Pod into a socket, the light should pulse for up to 10 minutes. Our WiFi Pod (black) will show a dim white light when it’s connected.
No light at all when you first plug it in? The Pod could be faulty. If you think the light isn’t working, head to our step-by-step WiFi Pod (black) troubleshooting guide.
If you’re visually impaired or can’t check the lights on the WiFi Pod for any other reason, ask a friend or family member to help get you set up. Or, if you’d prefer, one of our technicians can set the WiFi Pod up for you. Just get in touch by using one of our accessible contact options.
If the WiFi Pod’s light is pulsing for longer than 10 minutes, this could mean there’s a problem with set up. If you do think there’s a fault, take a look at our step-by-step WiFi Pod (black) troubleshooting guide.
If you’re visually impaired or can’t check the lights on the Pod for any other reason, ask a friend or family member to help. Or, if you’d prefer, one of our technicians can help. Just get in touch using one of our accessible contact options.
Yes – with a WiFi Pod (black), WPS allows easier connection to your home network for devices that support it. To connect, hold the WPS button on the front of the Pod until the blue lights appears and follow your device’s instructions.
When you first get your mesh WiFi Pod, you may need to try it in a few places to see where it’ll give you the best coverage at home. Once you’ve found a good spot, leave it there.
Using your Virgin Media Connect app is a great way to check your WiFi Pod’s (black) health, signal strength, and speeds. If they aren’t showing as ideal, try plugging the Pod into a few different places to get the best coverage.
Remember to give it up to 24 hours to settle in before testing and moving it (if you need to).
It’s always a good idea to plug the WiFi Pod in if it’s placed near your device – like your games console. For this, we recommend using a Cat6 Ethernet cable for the best experience.
You might need to turn the WiFi Pod that’s connected to your device off and on again for it to be recognised and added to your network.
The external power supply can be plugged into an extension cable if needed.
Don’t worry, this is normal – the mesh WiFi Pod has a built-in fan to cool it down.
Sky devices
Our mesh WiFi Pods can’t help extend your Sky Q network – or connect your Sky Q box or mini boxes. This is because Sky Q uses its own hidden WiFi network.
You can connect your Sky Q box to your Virgin Media Hub or WiFi Pods using an Ethernet cable or via your WiFi network. Then, you can set up your Sky Q box as your main Sky network hub.
Sonos speakers
Sonos speakers should be kept at least three feet away from a Virgin Media WiFi Pod – and other devices. It’s also worth checking that you have the latest firmware installed on your speakers.
Only connect one Sonos device – speaker, Connect, or Boost – using the Ethernet cable to the WiFi Pod. The Sonos system should then create its own network that works across your WiFi network.
Ring doorbell
For some reason, Ring doorbells can occasionally – and unfortunately – disconnect themselves. When this happens with your doorbell, you’ll need to reset them manually in order to reconnect them to your WiFi.
Other smart home devices
Any other device that uses WiFi or Ethernet should work with a WiFi Pod (black). If not, please use our online troubleshooting guide.
WiFi Boosters
Our WiFi Boosters – also called Powerline Boosters – are designed to help combat WiFi blackspots in your home. They make use of your internal electrical wiring to connect your devices to your Hub – and from any room with a functioning socket.
WiFi Boosters are no longer available to Virgin Media customers. But we can still help you set up a Booster or fix any issues you’re having. Our WiFi Boosters guide has everything you need to know to get the best out of a Powerline Booster – and your home WiFi network.