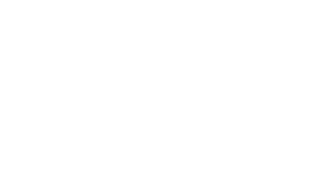Extra online security for total peace of mind
Discover how to keep yourself safe online wherever you are and on as many devices as you like thanks to Advanced Security – the new name for Virgin Media Internet Security. Browse, buy and bank with confidence knowing you’re protected by our watertight anti-virus security (even on third-party apps). Simply sign up and download the app on as many devices as you like and feel at ease knowing Advanced Security is there to:
Find and fix breaches
Once you’ve installed the app, Advanced Security scans your devices for all kinds of viruses, spyware and other online threats – so you can wipe them out at the touch of a button.
Instant alerts when things don’t look right
Advanced Security is always active, keeping a watchful eye for phishing attempts and fake online stores. If it spots anything suspicious, it’ll let you know and shut it down long before your details are put at risk.
Packed with family-friendly features
Keep kids safe online and help them find a healthy balance with flexible family tools – including customisable blocks on stuff they don’t need to see. You can also protect family time by hitting pause on the internet or putting time limits on kids’ devices.
How does it work?
The first step to using Advanced Security is to install it on your devices. It’ll then get to work automatically scanning your devices several times a day to keep them secure from any online threats. If its advanced anti-virus and firewall technology spots something, you’ll get an alert – and the option to banish the threat at the touch of a button.
You also have the option to enforce parental controls on your devices. Block certain content or put a barrier in-between you and unsecured websites. Meanwhile, its timer function gives you the power to put a limit on how long a device can be used – or to schedule restrictions to work at certain times of the day.
How do I get Virgin Media Advanced Security?
First, be sure to register for My Virgin Media – you’ll need to set up an account to access Advanced Security and other brilliant benefits.
Already registered? Simply follow the steps below to get Advanced Security:
- Sign in to My Virgin Media
- Go to Account settings and tap Online security
- Scroll down to Advanced Security and select Get Advanced Security
- Follow the instructions on how to Register
- Then use your new portal login to start protecting your devices
How much does it cost?
It costs £3 per month (or £30 per year) to subscribe to Advanced Security. But you can give it a test run first by signing up for a three-month free trial. This means you get full protection, powered by F-Secure, for nothing. And if you’re not happy with the service after your three-month trial you can let your trial expire and not pay a penny. We won’t ask for any payment information so there’s no need to worry about sneaky auto-renewals or unexpected bills.
How to install Advanced Security
Once you’ve registered for Advanced Security and you have your F-Secure portal login, you can begin installing the app on the devices you want to be protected.
Start by logging in to the F-Secure app on your chosen device. Go to Add device > Install on this device and then select your device type. You’ll know if everything’s working as it should as the app will display a green tick to let you know you’re protected.
Whether Advanced Security appears as an app or software will depend on the device type you downloaded it onto.
How to change Virgin Media Advanced Security settings
When installing the F-Secure app on a child’s device, you can assign a child profile – Advanced Security’s pre-set parental controls. These child profiles limit web content in different ways so you can give teenagers more freedom and put tighter restrictions on what younger children see.
To set up protection for your child, you will need your device and your child’s device.
- Open the F-Secure app on your device
- Select People & Devices
- Then tap on Add device or user
- Go to My child’s device > Continue
- Send link with install instructions to your child’s device
- Open the link on your child’s device and follow the installation instructions
- Then Accept and continue to complete setup
- When installation is complete, confirm you’re setting up protection for a child profile by filling in a few details. This includes the name of your child and the age group they belong to.
If you forget your password or want to set a new one, follow these steps:
- On the My F-Secure login page, select Forgot your password?
- Enter your email address, and select Send. F-Secure will send you an email with a link to reset your password. If you can't find this email in your inbox, check your spam or junk mail folder.
- Click on the link in the email or copy it to your web browser's address field.
- Enter your new password and select Reset.
- The new password is immediately taken into use.
- Go back to the My F-Secure login page, enter your email address and new password and select Log in.
Banking protection does exactly what is says – protects you from harmful activity when accessing your online bank or making transactions online.
Enabled by default, our banking protection automatically detects secure connections to recognised online banking websites and notifies you when you visit one. Just make sure the F-Secure browser extensions are in use, this is required for it to work.
Banking protection currently supports the following browsers:
- Safari
- Mozilla Firefox
- Google Chrome
- Microsoft Edge
How to uninstall Advanced Security
PC
- Open the Start menu on your PC and navigate to the Control Panel
- Select Add/Remove programs and select all files relating to F-Secure SAFE
- Select Uninstall
Mac
- Open Finder on your Mac
- Select Applications under Places on the left panel of the Finder screen. This will display a list of all the installed programs on your Mac
- Scroll through the list of programs that are installed and find the one that says F-Secure
- Right-click (or click with two fingers) the program you want to remove and select Move to Trash from the menu options. Alternatively, you can drag and drop the program into Trash
- Select Trash from your dock at the bottom of your screen. This will reveal all of the items in it.
- Select the Empty button on the Trash screen and confirm – this will completely remove the program from your Mac.
iOS
Hold down the F-Secure app and tap the cross to remove the app.
Android
- In your device’s Settings menu
- Select Apps or Application Manager (this may differ depending on your device)
- Tap the app you’d like to uninstall.
- Select Uninstall.
Advanced Security FAQs
F-Secure is our security partner and the driving force behind Advanced Security.
Yes, Advanced Security can be installed on any device – including smartphones, laptops, tablets and desktop PCs.
No, Essential Security – formerly known as Web Safe – is powered by our network, which means it’s always switched on and protects any devices connected to your home network. All Virgin Media broadband customers get Essential Security as standard too.
In contrast, Advanced Security is our add-on option and is installed directly onto devices – so they’re protected even if not connected to your home network.
There are plenty of things you can do to protect your family from online risks and threats. Installing a good anti-virus solution like Advanced Security is one option – but here are some more top tips for mums and dads. We also have several helpful resources available, including Switched on Families.
Advanced Security is a complete security programme. This means we don’t recommend that you run several security applications at once as this can affect the performance of your device.
During installation, Advanced Security will look for conflicting or older security software programs running on your machine and prompt you to remove the software. Advanced Security will always ask for your permission before removing any software, but we do advise that you follow the on-screen instructions throughout the installation process. You can also remove conflicting software manually via your Control Panel and Add/Remove Programs.
Please be aware that allowing Advanced Security to be installed in conjunction with a conflicting security application may leave your system vulnerable to online threats.
If you need any assistance, please contact Advanced Security support, managed by F-Secure, on 020 8163 9791.