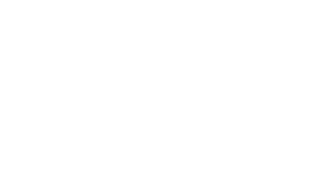Which Virgin TV box and remote do you have?
Some of our TV boxes and their remotes look similar but work together differently, so double check what combination you have.
Not sure which TV box and remote you have? Let us help

360

Stream box

V6

TiVo
Follow our steps to control the TV or sound system volume using the Virgin TV remote
You should automatically be able to control your TV or sound system’s volume and power as soon as the TV box is set up.
If that hasn’t worked, or you want to control the volume on a different speaker, follow these steps to get things connected.
Get started
FAQs
All our Virgin TV remotes and their TV boxes have the technology to control the volume on the majority of TV sets. The Virgin TV 360 and Stream boxes can also detect sound systems and devices connected to the TV audio and control those, too.
Tap the TV box and remote that you have above and then follow the steps to program the TV remote.
If you were previously able to control your TV or sound system’s volume with the Virgin TV remote and now it’s not working, don’t worry.
First, check that all the cables connecting the TV to the TV box are plugged in firmly. If your TV is connected to a sound system or AV device, check that those cables are securely plugged in to your TV, too.
Then tap the TV box you have above and follow the steps to connect to the TV and get the Virgin TV remote controlling things again.
Not all the buttons on the Virgin TV remote will be able to control your TV or sound system. For example, you can’t use the Virgin TV remote to tap in the channel number on your smart TV’s built-in Freeview channels.
On our Steam remote you can use the TV power button to switch the TV on and off, the volume up and down and mute buttons to control your TV or connected sound system’s volume, and the change input button to switch between each of your TV’s input sources.
If these buttons aren’t working on your remote, tap the TV box and remote that you’ve got above, and then follow the instructions to get the Virgin TV remote set back up to control your TV.
Whether you’ve lost the remote or don’t want to move from your cosy spot, download and sign in to the Virgin TV Go app to turn your mobile or tablet into an extra remote.
- Go to either the App Store or Google Play to download and sign in to the Virgin TV Go app
- For iOS devices, tap the Connect to TV icon at the top right-hand side of the screen
- For Android devices, go the Main Menu > Guide > My Shows > Manage > Info > Remote Control
You can easily reset a Virgin TV 360, Stream or V6 remote and then pair it back up to the TV box. This can help the Bluetooth signal between the two. Choose the TV box you have and then follow the steps.
You won’t be able to reset the TiVo remote’s signal, as it connects using infrared rather than Bluetooth.
Learn more on resetting the Virgin TV remote
Useful Links
Has this helped?
Has this helped?
Don’t worry, one of our team can help
Follow our steps to control the TV volume using the Virgin TV remote
Done in a few steps, this little change means there’s less need to constantly keep your TV’s remote within reach.
Get started
FAQs
All our Virgin TV remotes and their TV boxes have the technology to control the volume on the majority of TV sets. The Virgin TV 360 and Stream boxes can also detect sound systems and devices connected to the TV audio and control those, too.
Tap the TV box and remote that you have above and then follow the steps to program the TV remote.
If you were previously able to control your TV or sound system’s volume with the Virgin TV remote and now it’s not working, don’t worry.
First, check that all the cables connecting the TV to the TV box are plugged in firmly. If your TV is connected to a sound system or AV device, check that those cables are securely plugged in to your TV, too.
Then tap the TV box you have above and follow the steps to connect to the TV and get the Virgin TV remote controlling things again.
Not all the buttons on the Virgin TV remote will be able to control your TV or sound system. For example, you can’t use the Virgin TV remote to tap in the channel number on your smart TV’s built-in Freeview channels.
On our Virgin TV TiVo remote you’ll be able to use the volume up and down and mute buttons to control your TV’s volume.
If these buttons aren’t working on your remote, tap the TV box and remote that you’ve got above, and then follow the instructions to get the Virgin TV remote set back up to control your TV.
Whether you’ve lost the remote or don’t want to move from your cosy spot, download and sign in to the Virgin TV Control app to turn your mobile or tablet into an extra remote.
- Go to the App Store or Google Play to download and sign in to the Virgin TV Control app
- For iOS devices, tap the More button at the bottom right of the screen, then tap Remote Control from the menu
- For Android devices, tap the Menu button at the bottom right of the screen, then tap Remote Control from the menu
- If you see a message letting you know you’re not connected to the Virgin TV V6 or TiVo box on the home network, just press Connect
You can easily reset a Virgin TV 360, Stream or V6 remote and then pair it back up to the TV box. This can help the Bluetooth signal between the two. Choose the TV box you have and then follow the steps.
You won’t be able to reset the TiVo remote’s signal, as it connects using infrared rather than Bluetooth.
Learn more on resetting the Virgin TV remote
Useful Links
Has this helped?
Has this helped?
Don’t worry, one of our team can help
Follow our steps to control the TV or sound system volume using the Virgin TV remote
You should automatically be able to control your TV or sound system’s volume and power as soon as the TV box is set up.
If that hasn’t worked, or you want to control the volume on a different speaker, follow these steps to get things connected.
Get started
FAQs
All our Virgin TV remotes and their TV boxes have the technology to control the volume on the majority of TV sets. The Virgin TV 360 and Stream boxes can also detect sound systems and devices connected to the TV audio and control those, too.
Tap the TV box and remote that you have above and then follow the steps to program the TV remote.
If you were previously able to control your TV or sound system’s volume with the Virgin TV remote and now it’s not working, don’t worry.
First, check that all the cables connecting the TV to the TV box are plugged in firmly. If your TV is connected to a sound system or AV device, check that those cables are securely plugged in to your TV, too.
Then tap the TV box you have above and follow the steps to connect to the TV and get the Virgin TV remote controlling things again.
Not all the buttons on the Virgin TV remote will be able to control your TV or sound system. For example, you can’t use the Virgin TV remote to tap in the channel number on your smart TV’s built-in Freeview channels.
On our Virgin TV 360 remote you can use the TV power button to switch the TV on and off, the volume up and down and mute buttons to control your TV or connected sound system’s volume, and the change input button to switch between each of your TV’s input sources.
If these buttons aren’t working on your remote, tap the TV box and remote that you’ve got above, and then follow the instructions to get the Virgin TV remote set back up to control your TV.
Whether you’ve lost the remote or don’t want to move from your cosy spot, download and sign in to the Virgin TV Go app to turn your mobile or tablet into an extra remote.
- Go to either the App Store or Google Play to download and sign in to the Virgin TV Go app
- For iOS devices, tap the Connect to TV icon at the top right-hand side of the screen
- For Android devices, go the Main Menu > Guide > My Shows > Manage > Info > Remote Control
You can easily reset a Virgin TV 360, Stream or V6 remote and then pair it back up to the TV box. This can help the Bluetooth signal between the two. Choose the TV box you have and then follow the steps.
You won’t be able to reset the TiVo remote’s signal, as it connects using infrared rather than Bluetooth.
Learn more on resetting the Virgin TV remote
Useful Links
Has this helped?
Has this helped?
Don’t worry, one of our team can help
Follow our steps to control the TV volume using the Virgin TV remote
Done in a few steps, this little change means there’s less need to constantly keep your TV’s remote within reach.
Get started
FAQs
All our Virgin TV remotes and their TV boxes have the technology to control the volume on the majority of TV sets. The Virgin TV 360 and Stream boxes can also detect sound systems and devices connected to the TV audio and control those, too.
Tap the TV box and remote that you have above and then follow the steps to program the TV remote.
If you were previously able to control your TV or sound system’s volume with the Virgin TV remote and now it’s not working, don’t worry.
First, check that all the cables connecting the TV to the TV box are plugged in firmly. If your TV is connected to a sound system or AV device, check that those cables are securely plugged in to your TV, too.
Then tap the TV box you have above and follow the steps to connect to the TV and get the Virgin TV remote controlling things again.
Not all the buttons on the Virgin TV remote will be able to control your TV or sound system. For example, you can’t use the Virgin TV remote to tap in the channel number on your smart TV’s built-in Freeview channels.
On our Virgin TV V6 remote you’ll be able to use the volume up and down and mute buttons to control your TV’s volume.
If these buttons aren’t working on your remote, tap the TV box and remote that you’ve got above, and then follow the instructions to get the Virgin TV remote set back up to control your TV.
Whether you’ve lost the remote or don’t want to move from your cosy spot, download and sign in to the Virgin TV Control app to turn your mobile or tablet into an extra remote.
- Go to the App Store or Google Play to download and sign in to the Virgin TV Control app
- For iOS devices, tap the More button at the bottom right of the screen, then tap Remote Control from the menu
- For Android devices, tap the Menu button at the bottom right of the screen, then tap Remote Control from the menu
- If you see a message letting you know you’re not connected to the Virgin TV box on the home network, just press Connect
You can easily reset a Virgin TV 360, Stream or V6 remote and then pair it back up to the TV box. This can help the Bluetooth signal between the two. Choose the TV box you have and then follow the steps.
You won’t be able to reset the TiVo remote’s signal, as it connects using infrared rather than Bluetooth.
Learn more on resetting the Virgin TV remote
Useful Links
Has this helped?
Has this helped?
Don’t worry, one of our team can help