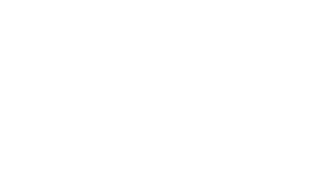Why is my Virgin Media WiFi not working?
WiFi connection problems can be frustrating, but we’re here to help keep you online. Simply test your broadband service, and if we find an issue we can help with a fix online. If needed you can book an engineer, order a replacement WiFi Hub, or chat to one of our team.
If you don’t want to run a test right now, we’ve got some handy tips for you to try below.
There are a few reasons why your connection might be having problems. The best thing to do is to run a test on your broadband connection. Otherwise, read on to find out more.
Broadband issues in your area
Having internet problems could be down to a local issue in your area. You can use our clever service status tool to check for service outages in your postcode which may be causing Virgin broadband problems and internet issues.
Issues with your set up
Other common WiFi hiccups could be caused by WiFi signal strength, which is affected by the set up in your home.
You can use the Virgin Media Connect app to run a super-intelligent WiFi home scan. It’s our new-and-improved two-step speed test powered by SamKnows. First, it guides you around your home, room by room, to check WiFi performance in each one. Then, it tests your broadband speed to make sure there are no issues. Just connect to the Hub, tap ‘Start the scan’ then let the app take you through the rest. If the scan finds any areas without WiFi, we’ll suggest ways to improve it – with our WiFi Pods, for example.
Check for loose cables that might cause WiFi connection issues. Make sure that all the cables coming into and out of the Hub are plugged in firmly, and check the cables are connected properly at wall sockets, too.
See if you have any DNS cache glitches, and check that if you have anti-virus software on your device it’s not blocking your internet connection. If you’re using the Hub as a modem, make sure you’re not using an outdated Hub.
If you’re finding that only one device is having connection issues, it’s likely that there’s a problem with that device and not your broadband.
The Virgin Media Hub lights can tell you a lot about its status. If there’s a problem the lights will tell you what’s going on.
Head to our Hub lights page below to find out what the lights mean on each of our Virgin Media Hubs, or run a test on your broadband connection to check for any issues.
When you have problems with internet connection it’s best to run a test on your broadband connection to check for any issues. If you don’t want to run a test right now, just read our tips below.
How to fix Virgin Media WiFi issues
Try these steps to fix most Virgin Media connection problems:
- Reboot the WiFi Hub by turning it off and then on again. Make sure all the wires coming into and out of the Hub are pushed in firmly
- If that hasn’t helped, reset your Hub’s settings and your WiFi settings back to their original settings
- It’s also a good idea to restart your device if it’s just one device that’s having trouble connecting
- Finally, make sure you reconnect all your devices again using the network name and password on the Hub
Virgin Media Hub 5 and Hub 5x settings
Just follow these simple steps:
- Enter 192.168.0.1 into the address bar of your browser, enter your password and the settings page will then load
- Under Modem status overview you can see the status of your modem and the devices that are currently connected
Other tips
- For more details about the Hub, select Admin, and then select Info. Here you can see hardware and software versions, how long the Hub has been turned on and connected to the Virgin Media network, as well as the LAN and WAN IP details
- To see more details about the Hub’s connection to the Virgin Media network, select Advanced Settings, in the Tools section, select Network Status
If you want the Hub to change back to factory settings, reset the Hub settings by pressing the Hub’s pinhole button for 10 seconds with the tip of a pen and leaving it for 5–10 minutes to start up. When it’s finished you’ll see the solidly lit white power light.
Virgin Media Hub 3 or Hub 4 settings
Just follow these simple steps:
- Enter 192.168.0.1 into the address bar of your browser, enter your password and the settings page will then load
- Under Modem status overview you can see the status of your modem and the devices that are currently connected
Other tips
- For a more detailed look at how many devices are connected to the internet, select Connected Devices on the left
- For modem device information, to see more details about the Hub, select Admin and then Info. Here you can see hardware and software versions, how long it has been turned on and connected to the Virgin Media network, as well as the LAN and WAN IP details
- To see more details about the Hub’s connection to the Virgin Media network, select Advanced Settings, Tools and then Network Status for details about the Downstream, Upstream, Configuration and Network logs
If you want the Hub to change back to factory settings, reset the Hub settings by pressing the Hub’s pinhole button for 10 seconds with the tip of a pen and leaving it for 5–10 minutes to start up. When it’s finished you’ll see the solidly lit white power light.
Virgin Media Super Hub 1, 2 or 2ac settings
Just follow these simple steps:
- Enter 192.168.0.1 into the address bar of your browser, the settings page will then load
- Select Device Connection Status, and the following screen will show the Super Hub's connection status, including useful details about any devices that are currently connected to it
Other tips
- For more details about the Hub, select Advanced Settings, enter your password and then in the Device Management section select Device Status. Here you can see hardware and software versions, how long the Hub has been turned on and connected to the Virgin Media network, as well as the LAN and WAN IP details
- To see more details about the Super Hub’s connection to the Virgin Media network, select Advanced Settings, in the Device Management section, select Device Status, and then select Network Status